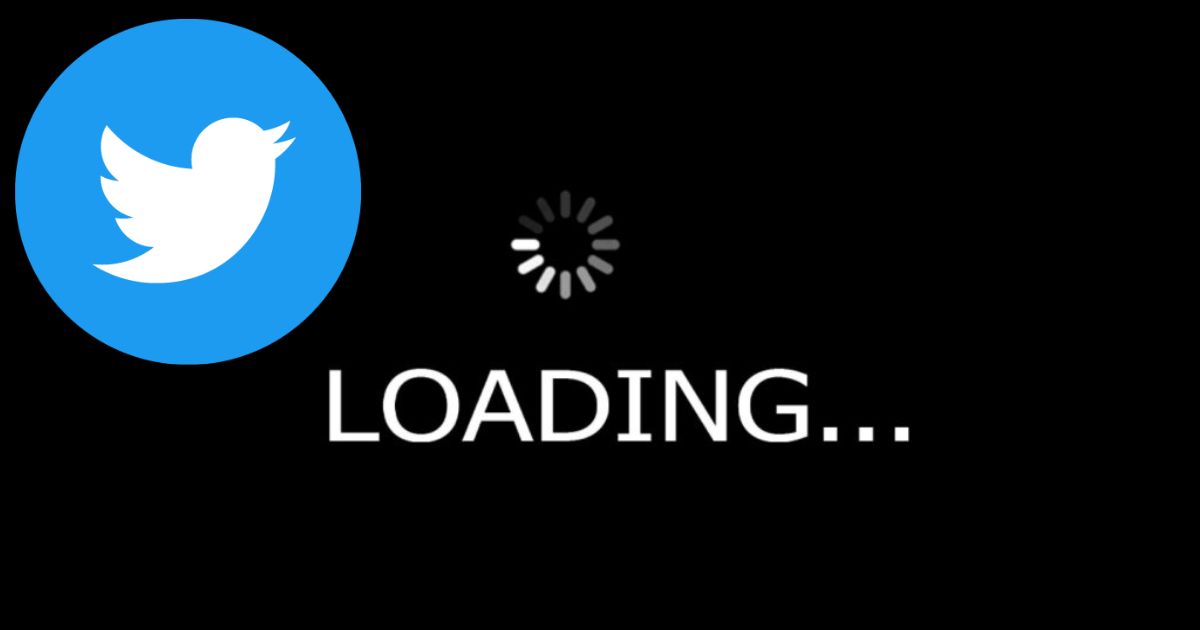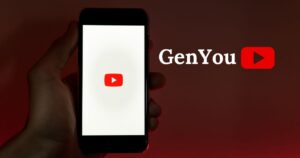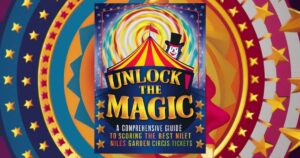Experiencing difficulties viewing images on Twitter? Perhaps your Twitter images are failing to load? Join us as we provide you with top-notch troubleshooting suggestions to tackle this issue.
Twitter stands as one of the longest-standing social media platforms, fostering global connections among friends and families.
Users can share content in various forms, including text, pictures, or videos. Among these, posting pictures is a favorite for many Twitter users, allowing them to showcase their images to a wider audience.
Despite the widespread sharing of pictures on Twitter globally, users often encounter challenges when their Twitter images fail to load. This issue typically arises while scrolling through your feed, noticing a frustrating absence or delay in the display of Twitter images.
Numerous inquiries have been raised by our users, such as:
- Why aren’t Twitter images displaying?
- What’s wrong with my Twitter photo layout?
- Why won’t my Twitter pictures load?
- How can I resolve Twitter picture loading issues on various platforms like Android, iPhone, PC, Chrome, or Firefox?
Fret not, as we’ve meticulously curated, verified, and tested solutions to address your concerns as a Twitter user. No need to dwell on the frustration any longer, as we’ll guide you through the underlying reasons why Twitter pictures may not appear on your news feed:
- Poor Network Connection
- Twitter bugs
- DNS server problems
- Ad blockers
- Disabled images
- Twitter server malfunctions
- Copyright issues associated with certain images
How to Fix Twitter Pictures or Photos not Loading, Showing or Opening
If you are struggling to get photos on Twitter to load properly, there are a number of troubleshooting steps you can take:
1. Improve Internet Connectivity
Ensuring a stable internet connection is crucial for resolving problems related to Twitter photos not loading. Without a robust connection, accessing the app becomes challenging, leading to issues such as pictures not displaying when clicked.
To address this, initially verify the presence of an active internet connection or data plan. Additionally, assess the strength of your internet connection using fast.com to determine its speed. If your network speed falls below 3Mbps, consider it problematic.
To remedy this, upload sufficient data to your network server or switch to a more robust network. Retry accessing Twitter photos on your phone after taking these steps, as images may still fail to load, even on Wi-Fi.
Another method to verify internet connectivity is toggling the Airplane mode on and off. This action prompts the network to temporarily shut down and potentially restart with improved strength, helping to identify and resolve connection issues.
Try this by following the steps given below:
- Open up your phone’s Settings app. Navigate and locate Connections.
- Once you’ve found Connections, click on Flight mode and disable it if it was accidentally enabled. If it’s already disabled, switch it on, give it a minute, and then toggle it off again.
2. Check if Twitter is Down
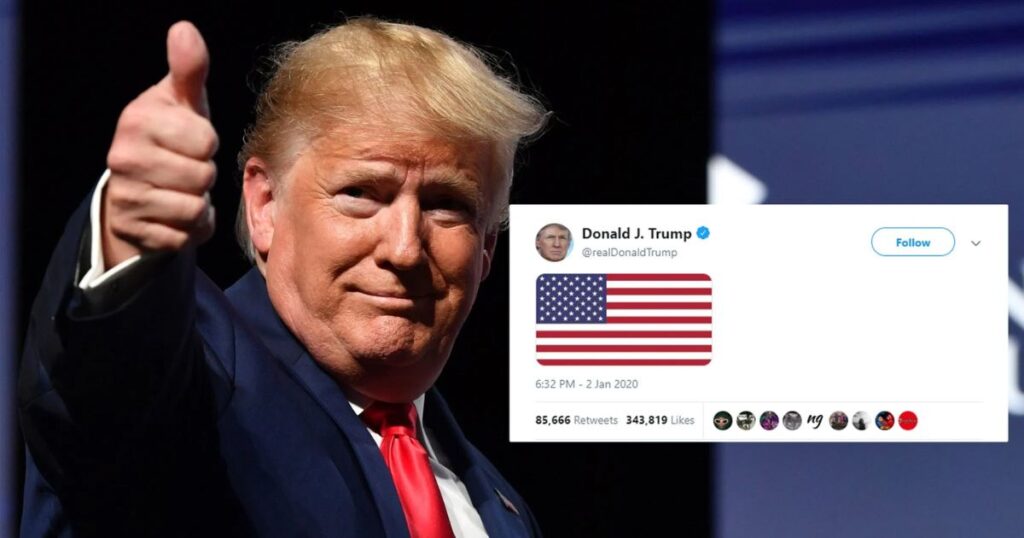
At times, the issue of Twitter images not displaying on Android or the failure of Twitter images to appear on PC may not stem from your actions. This is attributed to occasional technical glitches within Instagram’s systems, affecting all users and hindering smooth app access.
Whether you’re attempting to log in, share a post, upload Twitter stories, or view Twitter images, sporadic disruptions may occur. When faced with such an occurrence, uncertainty arises regarding whether the issue is specific to you or a widespread problem.
To address this uncertainty, it is advisable to utilize Down Detector to ascertain if the system is currently experiencing downtime. Simply input “Twitter” into the tool’s search function and assess whether there are reports of Twitter outages in your geographical region. You can cross-verify on Twitter itself to determine if any official announcements have been made regarding disruptions to their app functionality.
3. Relaunch the Twitter App
Relaunching the Twitter App is a swift and straightforward approach to address challenges related to the “Tap to retry” error when encountering issues with Twitter images not loading. To execute this solution, promptly exit the Twitter app and ensure all background apps are closed. In case you are utilizing a web browser like Chrome, Firefox, or Safari to browse Twitter, clear the existing Twitter web tab and open a new one.
Upon successfully quitting the app, proceed to relaunch it and verify whether the problem persists with Twitter images failing to load.
4. Allow Twitter to Use Unrestricted Data
If you encounter difficulty viewing a photo on Twitter despite attempting the troubleshooting methods mentioned above, it’s possible that Twitter’s data usage is restricted due to the Data Saver setting. To resolve this issue, follow the steps below:
- Press and hold the Twitter app.
- Tap on “App info.”
- Select “Mobile data & Wifi.“
- Toggle on both “Background data” and “Unrestricted data usage.”
5. Check for Disabled Images
Given the need for swift performance, many web browser users opt to deactivate images and other content features. This enhances the speed of loading content and, consequently, avoids delays associated with content containing images.
This action might impact the visibility of your Twitter images, hindering their loading. It’s possible that you activated this option unknowingly. Inspect your browser’s built-in settings to ascertain whether the “Disabled images” feature is turned on. The process to disable this feature varies across different web browsers.
6. Disable the Ad-Blocker
Twitter frequently incorporates advertisements that can often obstruct the view of images. These ads may appear before a specific image or cover it entirely. This can impede your ability to see the intended content. Ad-blockers can be particularly troublesome, especially when navigating web browsers.
Hence, the most effective solution is to disable the Ad-blocker feature. This may be an extension within your browser, so you’ll need to deactivate the extension. If it’s a third-party tool on your PC, ensure that the Ad-blocker is disabled.
7. Clear the Twitter App Cache and Data
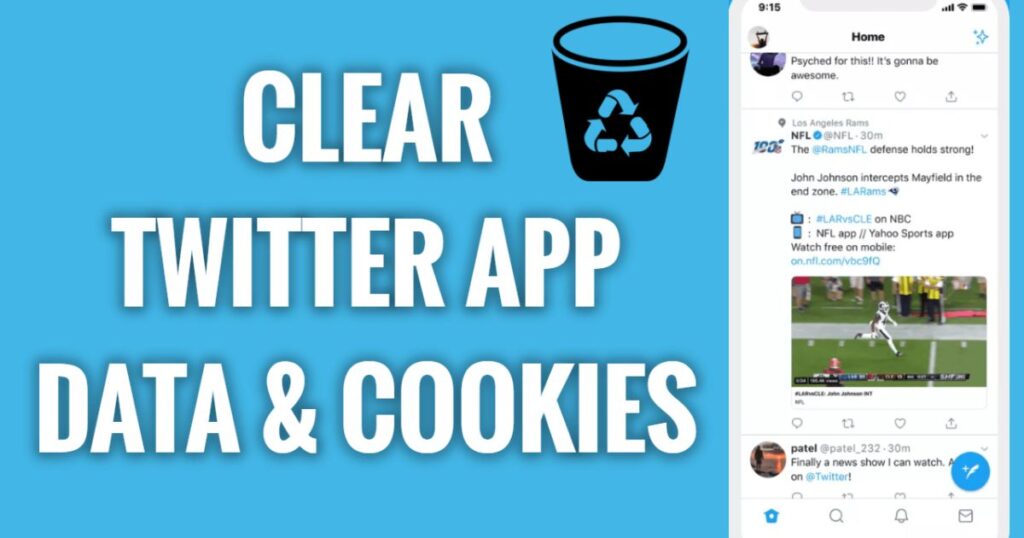
To resolve issues like Twitter pictures not showing, often caused by glitches in app cache or device data, you can clear the Twitter app cache. Here’s how:
- Shut down the Twitter app on your phone.
- Press and hold the app, then select “App Info.”
- Scroll down to find “Storage” and tap on it.
- Tap “Clear Cache” to eliminate the Twitter app cache.
- Reopen the app to see if the problem has been fixed.
If you find yourself accessing your Twitter account through the browser, consider clearing cookies directly on the browser. Follow the steps outlined below:
- Open your preferred browser, be it Google Chrome or Microsoft Edge.
- Locate and click on the three horizontal dots situated at the top corner.
- Navigate to Settings.
- Select Privacy & Security, then choose to clear browsing data.
- Check the boxes next to Cookies and other site data, along with cached images and files.
- Complete the process by clicking on clear data.
8. Update the Twitter App
Ensure your Twitter experience remains seamless by keeping the app up-to-date. If you encounter persistent problems such as pictures not loading or photos failing to display, despite clearing cache, data, cookies, and browser history, a likely culprit is an outdated Twitter version. Safeguard against issues like “Twitter pictures not showing on Android” by promptly updating the app. Execute the following steps:
1. Close all background apps, including Twitter.
2. Navigate to the Google Play Store or your device’s app store.
3. Utilize the search bar to locate Twitter.
4. Tap on ‘Update’ to initiate the app update.
5. Verify the successful update and relaunch the app.
6. Upon relaunch, scrutinize for any lingering problems, such as “Twitter pictures not showing up.
9. Uninstall and Reinstall Twitter
If you’re still facing issues after updating the app, consider uninstalling and then reinstalling Twitter. Follow these steps:
- Shut down the Twitter app on your phone.
- Hold down the app icon and select uninstall.
- Once the uninstallation is complete, head to Playstore (for Android users) or App Store (for iOS users).
- Look for the Twitter app using the search bar.
- Select the install option to acquire the latest Twitter version from either Playstore or App Store.
- Open the app and verify whether the problem of Twitter images not loading persists.
10. Check Your Twitter Account Status
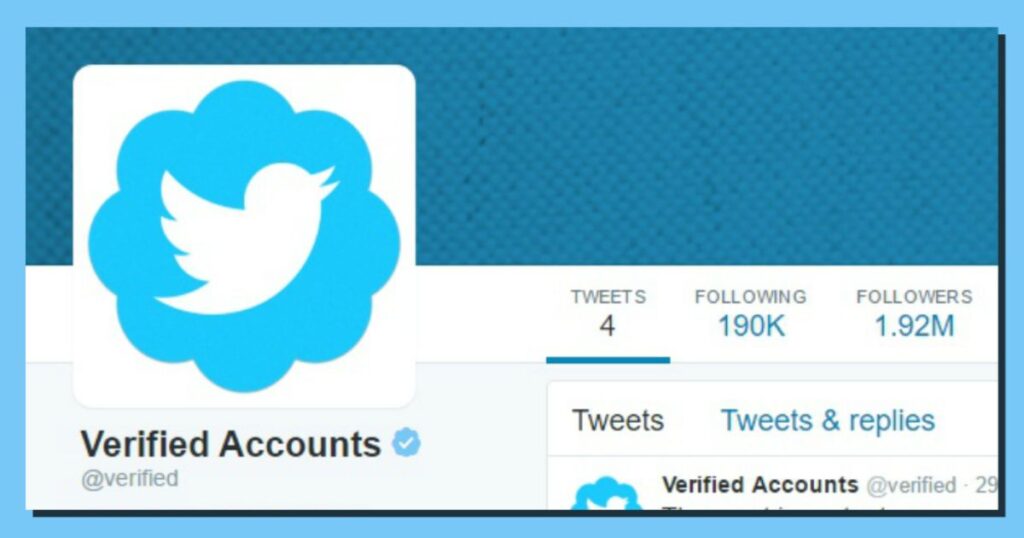
Ensuring the status of your Twitter account is crucial. The loading or uploading of pictures is restricted if your account violates Twitter community guidelines. As a user, it is imperative to steer clear of breaching these guidelines set by Twitter. Any infringement of the community guidelines may lead to consequences such as suspension from using the app or the permanent removal of your Twitter account. Therefore, it is advisable to check and confirm whether your Twitter account is presently under suspension.
If you have incurred violations according to Twitter’s community guidelines, you can anticipate receiving a notification from them. This alert may occur during the login process or while using the app. It could transpire when you are viewing an image, hindering you from loading the image on Twitter.
11. Contact Twitter Support Center
Contacting the Twitter Support Center is a viable solution to address the issue of Twitter pictures not loading. If you’re still concerned about the challenge and seeking the best resolution, don’t hesitate to reach out to the Twitter Support center. They are equipped to assist you in resolving the problem, providing answers to queries such as “why can’t I open pictures on Twitter?” Seeking help from their site is the most effective approach to tackle the issue of Twitter apps not displaying.
To contact them through the app, follow these steps:
1. Tap on your profile picture.
2. Scroll down to “Settings and Support” and then tap on “Help Center.”
3. Within the Twitter help center, search for the problem you are encountering.
4. If you wish to directly contact Twitter, tap on the three horizontal lines at the top right corner.
5. Select “Contact Us” and provide them with the details of the Twitter image issue you are currently experiencing.
After completing these steps, wait for some time and attempt to load a picture on Twitter to check if the issue of Twitter pictures not loading has been resolved.
Final Thought
Feel free to explore this article whenever you need a more effective solution or alternatives for resolving the problem of Twitter pictures not displaying or updating. Understand the factors contributing to the issue, with a focus on your internet connectivity and Twitter’s systems, among other possibilities. Find comprehensive insights to address the challenge whenever you face difficulties in loading Twitter images.